
오늘은 올 한 해를 아주 편리하게 만들어 줄 꿀 팁 몇 가지를 알려 드리겠습니다. 신속하게 본론으로 들어가 보시면, 바로 첫 번째, 제가 지난 포스팅에서 이렇게 시프트 윈도 에스(Shift 윈도창 S)를 누르면 마우스 커서 모양이 플러스 모양으로 바뀌면서 딱 내가 원하는 부분만 캡처할 수 있다고 말씀드렸는데요?
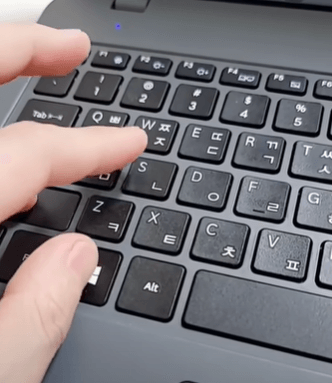

그리고 이 상태에서 컨트롤 V를 눌러서 붙여 넣기만 하면 됩니다. 근데 컨트롤 V가 아닌 이렇게 윈도 V를 누르면 어떻게 되는지 아시나요?
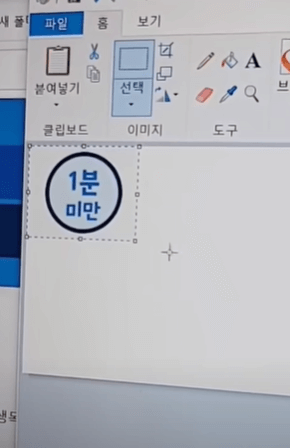

바로 이 클립보드라는 게 뜹니다. 이게 뭐냐 하면 그동안 내가 복사했던 글씨나 캡처했던 사진 같은 게 순서대로 컴퓨터에 자동 기록되어 있는 건데요?
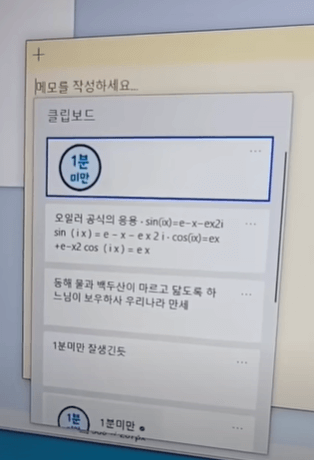
우리 대부분 글씨 같은 것 한 번 복사하시면, 그전에 복사했던 건 사라진다고 알고 있는데 그게 아닌 겁니다. 컴퓨터 여기에 싹 다
남아있어서 클릭만 하면 바로 커서가 있는 곳에 붙여 넣기 되죠?

특히 여기 점 세 개 를 클릭하시면 고정이라고 있는데요, 이걸 클릭해 두시면 심지어 컴퓨터를 껐다 켜 더라도 계속 작업한 게 남아 있어서 두고두고 사용할 수 있어 편리합니다.
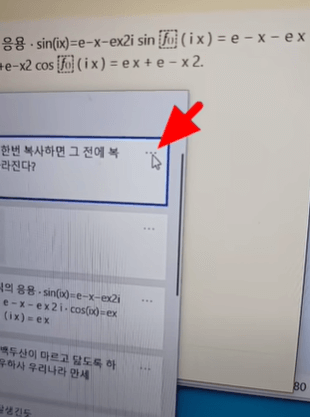
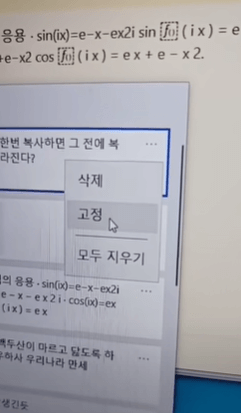
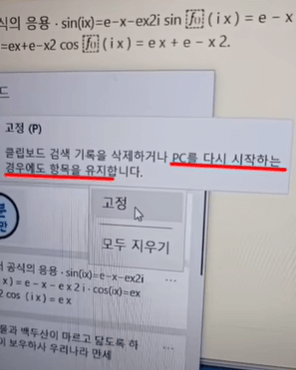
두 번째는 이 겁니다. 제가 가장 많이 써먹는 건데요? 이렇게 윈도 키랑 D를 누르면 화면에 창이 얼마나 있든 상관없이 바로 바탕화면으로 이동합니다. 그리고 다시 한번 더 윈도 D를 누르시면 아까 그 화면 그대로 복구되죠?
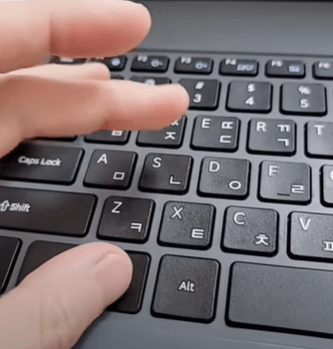
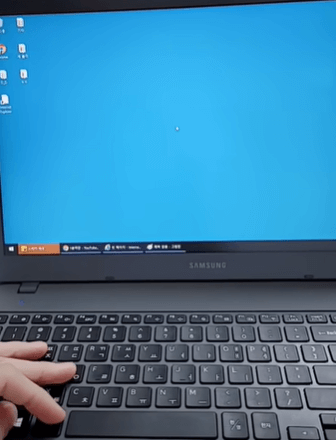
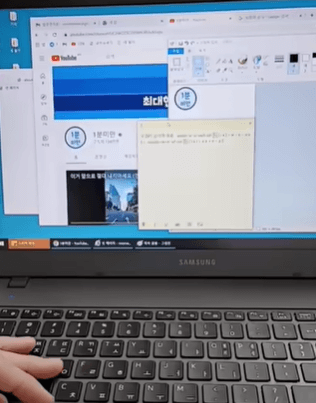
근데 이게 지금은 기억나도 나중에 윈도키랑 무슨 키였더라? 하면서 기억이 안 날 수가 있죠? 그럴 땐 아주 직관적인 방법이 있습니다. 이 노트북에 있는 터치패드에 손가락 세 개를 대고 그냥 내리는 겁니다.
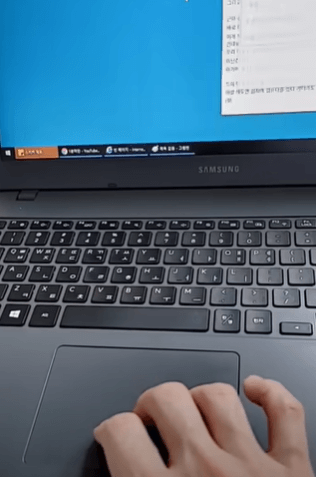
이러면 손가락 동작 그대로 모든 창들이 컴퓨터 화면의 아래로 내려가고요. 반대로 세 개의 손가락을 다시 올리면 아까 그 화면으로 복구되는 걸 볼 수 있죠?

아 그리고 손가락 세 개로 할 수 있는 더 신박한 기능이 있는데요? 위아래가 아니라 오른쪽 왼쪽으로 이동해서 넘기는 겁니다. 그러면 요렇게 현재 떠있는 창들이 싹 다 나오는데요?
이 상태에서 원하는 방향으로 움직여서 빠르게 전환할 수 있습니다. 이게 사실 컴퓨터의 알트 탭을 눌러서 창 바꾸는 거랑 동일 한기능인데요?

알트 탭은 보시는 것처럼 무조건 오른쪽으로만 움직이죠? 근데 이렇게 창이 많을 땐 손가락 세계로 마음대로 움직일 수 있으니까 개 꿀이라고 할 수 있죠?
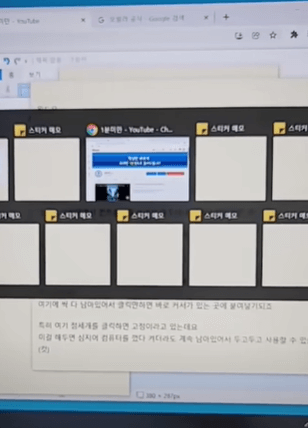
마지막 팁, 이번에 손가락 세 개가 아닌 4개로 넘겨 보는 겁니다. 그럼 순식간에 아예 새로운 윈도로 넘어가는 걸 볼 수 있는데요? 이렇게 데스크톱을 따로 만들면 업무용 따로, 영화 감상용 따로 나누기도 편리하고요.

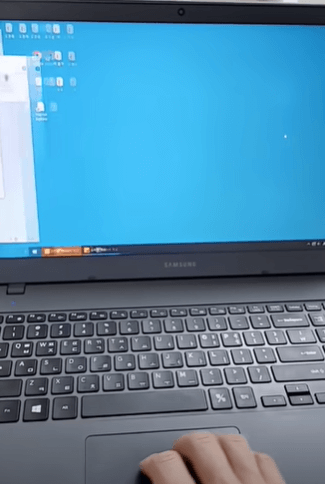
혹시 혼자만 좋은 것 보고 있다가 갑자기 누가 오면 급하게 화면을 바꿀 수 있겠죠? 아, 그리고 이건 손가락을 올려서 나오는 이런 창에서 데스크 탑을 미리 만들어야 이동이 됩니다.
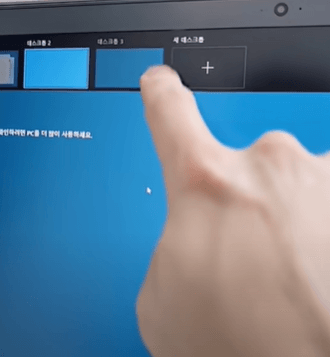
오늘도 숏 블로그 봐주셔서 감사합니다. 조금이나마 유익하셨다면 공감 꾹~부탁드릴게요. 감사합니다.