
오늘은 직장인이나 대학생이라면 그냥 묻고 따지지도 말고 무조건 알아둬야 하는 효과 백배의 기능입니다. 신속하게 본론으로 들어가 보시면, 바로 첫 번째 우리 온라인에서 찾은 사진이나 그림을 엑셀에 삽입해서 넣을 때 어떻게 하나요?
대부분은 이렇게 오른쪽 클릭해서 다른 이름으로 저장한 다음 엑셀로 돌아와서 삽입 탭을 누르고 사진 그림까지 클릭하고 저장한 위치에서 불러올 겁니다.
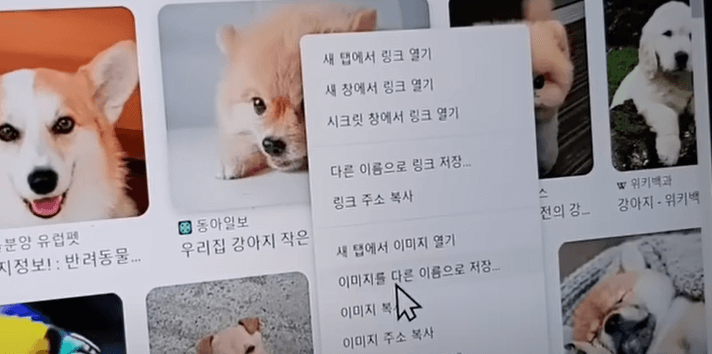
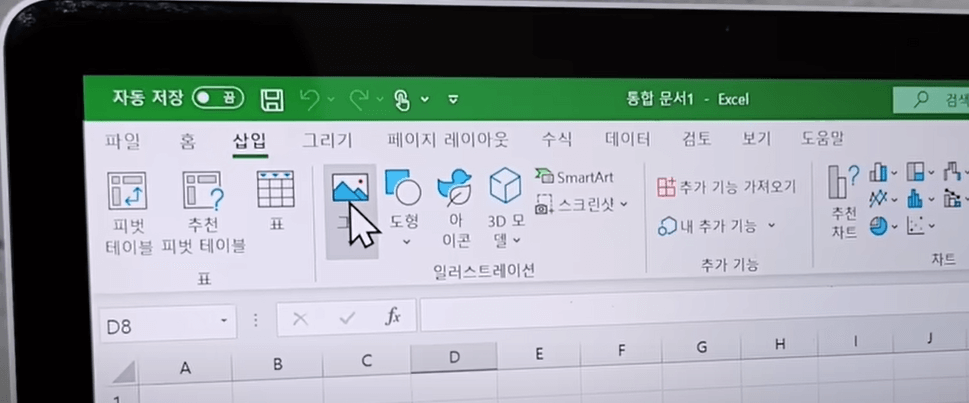
진짜 사진 하나 넣으려고 몇 번을 클릭하는 건지 모르겠습니다. 근데 이제부턴 이렇게 하세요? 아무것도 하지 말고 그냥 드래그해서 엑셀로 사진이나 그림을 가져오는 겁니다.


그럼 바로 엑셀에 사진이나 그림이 삽입이 되는데요. 여기서 또 팁이 뭐냐면, 그냥 마우스로만 움직이면 지금처럼 셀 안에 사진이나 그림 사이즈를 딱 맞추기가 힘든데 이때 알트(Alt)를 누르면 셀 모서리에 딱 맞게 사진, 그림이 붙는다는 겁니다.
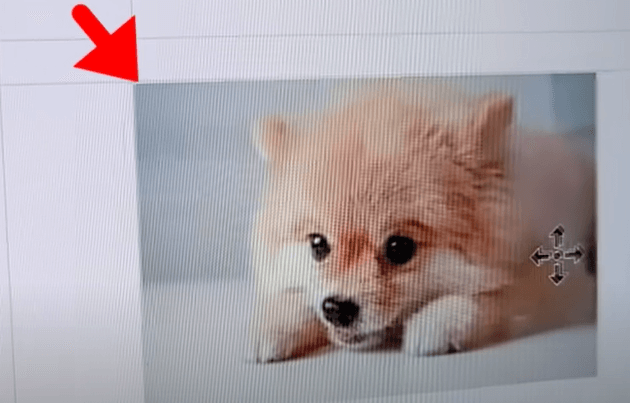
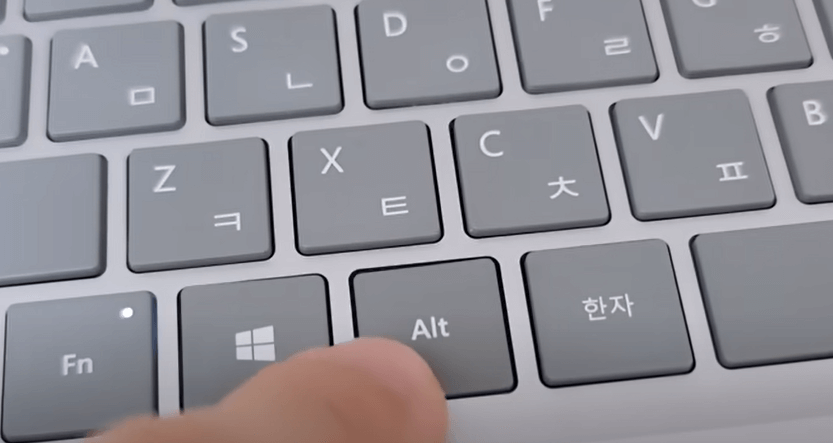
이 상태에서 크기를 조절하면 간단히 셀 안에 맞출 수 있게 되죠? 아 그리고 이게 진짜 꿀팁인데, 이렇게 사진들을 깔끔하게 다 채워 놨는데 마지막에 셀을 늘려야 할 때가 있습니다.
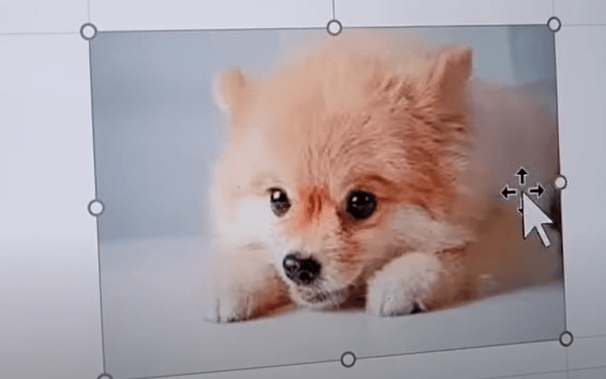

근데 이 사진들은 크기가 그대로라는 게 문젠데요? 이럴 땐 컨트롤(Ctrl) A를 눌러서 사진들을 다 선택해 준 다음, 마우스 오른쪽을 클릭해서 나오는 크기 및 속성에 들어가 주세요.
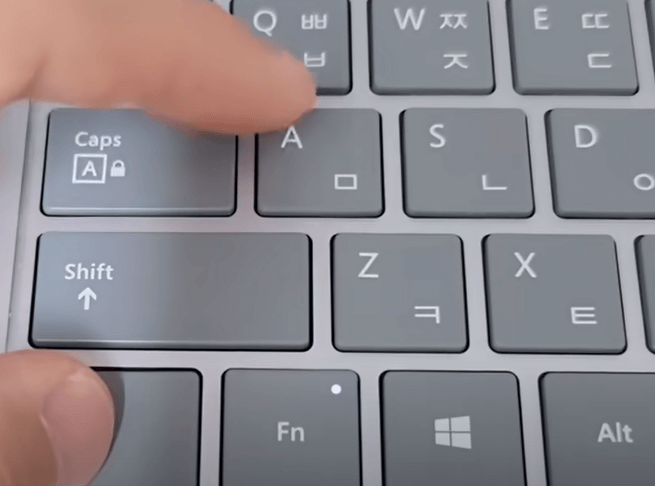
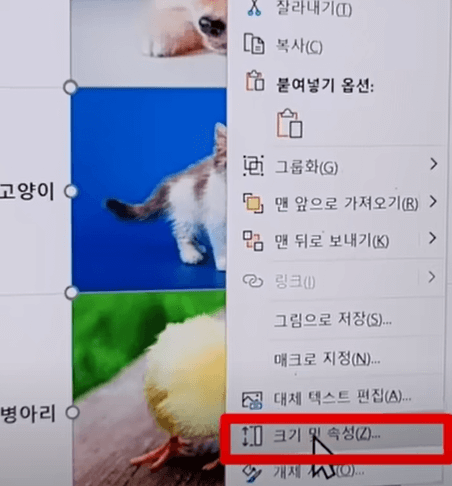
그리고 위치와 크기 변함 이걸 선택해 주면 되는데요? 그럼 이제 셀을 늘리거나 줄일 때 사진 크기도 자동으로 사이즈에 맞춰서 바뀌니까 굳이 귀찮게 하나씩 조절할 필요가 없게 됩니다.
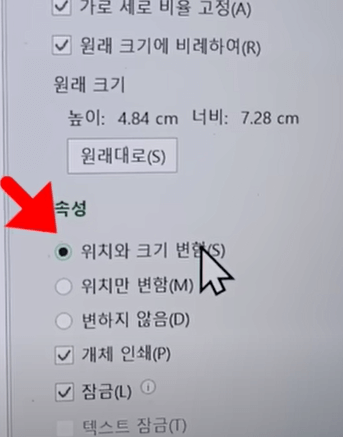
그리고 두 번째도 알아두면 진짜 유용하게 써먹는 건데요? 우리 가끔 워드나 엑셀에 지금처럼 서명이나 도장을 넣어야 될 때 있잖아요? 근데 이걸 모니터에 직접 찍을 수도 없고 참 난감하셨죠?


근데 이제부턴 이렇게 하세요. 일단 도장을 스마트폰 카메라로 찍어서 그걸 그대로 워드나 엑셀에 불러옵니다. 그럼 이렇게 문장의 중간에 끼워 넣어지는데요?
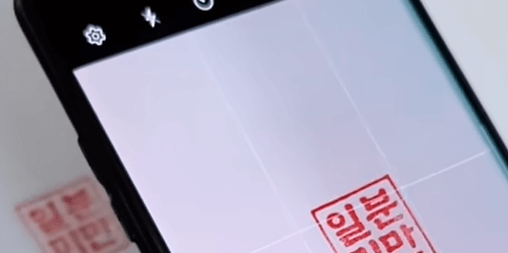
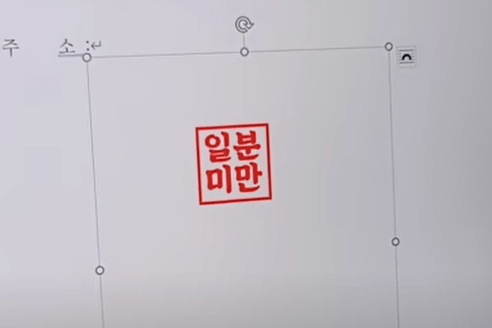
일단 자르기를 사용해서 적당한 크기로 맞춰 주세요. 그다음 위쪽 그림 서식 탭에 보시면 수정이라고 있는데요? 여기 들어가서 오른쪽 밑에 밝기와 대비를 가장 높게 해 주시고요?
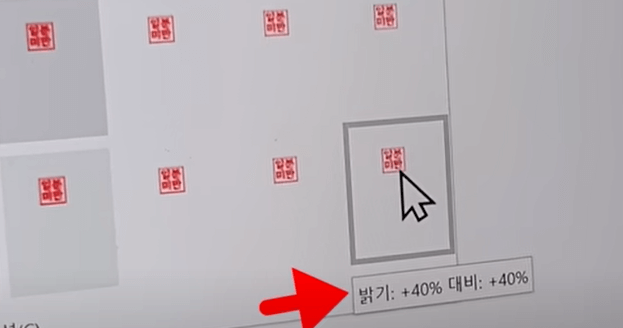
이번에는 색에 들어가서 지금처럼 채도를 가장 높게 선택해 주면 됩니다. 그리고 마지막 다시 색을 누르면 밑부분에 투명한 색 설정이라고 보이시죠?
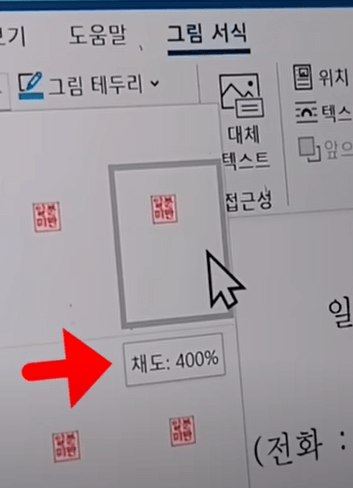
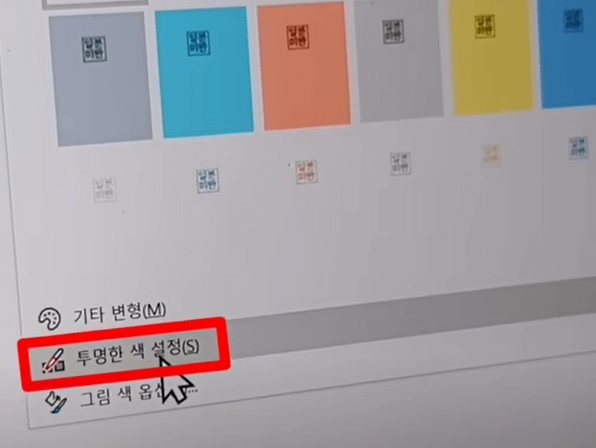
이걸 선택한 다음 도장의 바깥쪽 흰 부분을 클릭해 주면 되는데요? 이제 지금처럼 레이아웃 옵션에서 텍스트 앞을 눌러주면 끝입니다. 그럼 보시다시피 포토샵 같은 거 없이도 배경 없는 투명한 도장을 간단히 넣을 수 있죠?
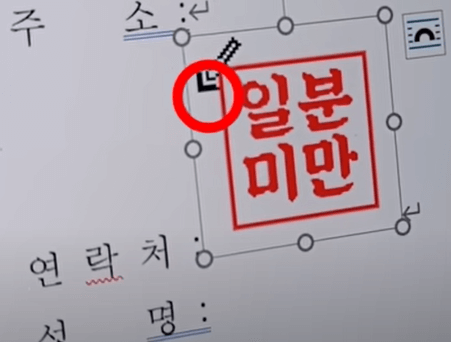
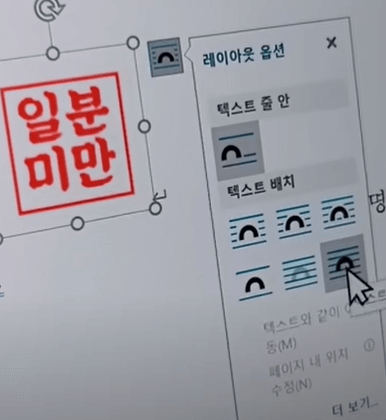
오늘 포스팅도 조금이나마 도움 되셨다면 공감 꾹~ 눌러 주세요. 제작에 큰 힘이 됩니다. 감사합니다.